How to Launch Web Browsers in Kiosk Mode
Kiosk mode is essential in industrial automation, because SCADA/HMI are normally presented in kiosk mode. By doing so the whole package shall appear more “panel” like instead of an ordinary computer browser. But other than application in automation projects, kiosk mode is widely used by system administrators to provide the browser in limited/restricted user access. Some great examples will be the usage in laboratories, schools’ libraries, information kiosks, etc.
In fact, kiosk mode feature is provided in most of the commercial modern web browsers. Some of you may ask, why not just press F11 key? Well, pressing F11 key does make your browser “appear” as kiosk mode, but in fact it only serves as a full screen mode, users can still easily escape by pressing F11 again. One of the main purposes for kiosk mode is the limited access, in certain circumstances the less the user can access the better.
There are plenty of online guides on how to set the kiosk mode for different browsers separately. This blog serves as the helpful reference guide to achieve kiosk mode for some popular web browsers.
Google Chrome:
Google Chrome no doubt is one of the most widely used web browsers in these days. In order to launch the browser in kiosk mode, simply follow the steps below:
– Right click on chrome.exe and create a shortcut. (or you may just use the shortcut created upon installation)
– Right click on the new shortcut and select ‘Properties’.
– Then click on “Shortcut” tab and add --kiosk at the end of the Target field.
– Optional: You may also set to launch a particular URL in kiosk mode every time, for example as shown in the figure below.
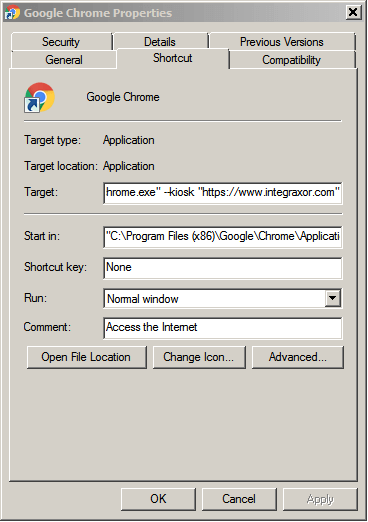
By setting this, you can simply double click on the Google Chrome shortcut, then the web browser will be launched in kiosk mode. (If you have added an URL in the parameter, then it shall be loaded upon launch)
Internet Explorer:
If you are using Microsoft Windows operating system, then launching Internet Explorer in kiosk mode will be easiest.
– Click on “Start” menu
– Type in the command bar: iexplore -k [page]
Note: [page] indicates the page you wish to launch, for example to launch a website, type iexplore -k https://www.integraxor.com.

Mozilla Firefox:
In order to achieve kiosk mode in Firefox, you are required to install plugin or add-on. However, there are plenty of free plugins available in the Firefox store (e.g. mKiosk, R-kiosk, etc.). One of the benefits of using any of these plugins is you get to have more options to configure your kiosk mode.
Opera:
Launching Opera in kiosk mode is pretty similar with Google Chrome. The switches are simple, which is /Kioskmode. But unfortunately, only the older versions of Opera supports this feature.
Alternatives:
Of course, you can always opt for the alternative, i.e. use a kiosk software. In this way you get to enjoy the feature for every applications you wish to present in the limited access way. Ecava Kiosk-it is the great tool you should consider. It is the kiosk software that requires absolutely zero plugin and tiny in size at the same time. You wouldn’t need to worry about any heavy resources consumption that would burden your system, because there is none.
Ecava Kiosk-it
Benefits of using Kiosk-it over web browser kiosk mode:
- Provide even more limited access, where the most important escaping keystrokes are disabled (yes, including ALT+F4).
- Protect your application from being access beyond what it should.
- Independent from a certain web browser. You do not need to worry whether your web browser provides kiosk mode feature, you can easily launch any destination by using Ecava Kiosk-it.
- Read more benefits HERE.
One of the things we love about Ecava Kiosk-it is that it is so simple, almost zero configuration, and yet you can achieve what you want for a kiosk software!
